La Barra multifunzione organizza gli strumenti in una serie di pannelli raggruppati in diverse schede.
L'immagine mostra come una tipica Barra multifunzione (Ribbon bar) si presenta e quali sono i nomi dei vari strumenti principali.

Il menu ribbon fornisce una "tavolozza" compatta degli strumenti principali necessari per creare o modificare il progetto.
Il numero di schede e il loro ordine dipendono dallo spazio di lavoro corrente ed è definito nel "nodo Ribbon" dello spazio di lavoro.
File menu - Il menu file da accesso alle azioni comuni sui file, come Nuovo, Apri, Salva, Importa, Esporta e Stampa. Il menu file mostra l'elenco dei progetti aperti di recente.
Ribbon tab - E' la parte principale della Barra multifunzione. Contiene le schede della Barra multifunzione, il menu file, il bottone per la scomparsa della barra, la barra di ricerca e il tasto per i contenuti aggiuntivi (in alto a destra).
Contenuto aggiuntivo - Si trova accanto alla barra di ricerca. Contiene il pulsante della guidae gli strumenti di supporto.
Ribbon group - Il "Ribbon group" è il "contenitore" in cui vengono inseriti i pulsanti della Barra multifunzione (Ribbon button), i menu, le caselle di controllo e altri pulsanti vari.
Ribbon button - Premendo un pulsante è possibile eseguire i comandi di ARCHLine.XP.
Barra controllo della vista - Fornisce un rapido accesso alle regole per controllare la visualizzazione degli elementi in diverse viste. Di default si trova sotto la barra multifunzione.
Quick access toolbar - La "Quick access toolbar" è una barra degli strumenti personalizzabile che contiene una serie di comandi indipendenti dalla scheda sulla Barra multifunzione attualmente visualizzata. E' possibile spostare la Quick access toolbar sopra o sotto la ribbon bar e aggiungere pulsanti che rappresentano i comandi alla Quick access toolbar.
Per spostare la Quick access toolbar, basterà cliccare con il tasto destro del mouse sopra la stessa, e poi cliccare su "Posiziona la Quick access toolbar sotto il comando della Ribbon bar".
- Aggiungere un comando alla Quick access toolbar
Sulla Barra multifunzione, passare al comando appropriato che si vuole aggiungere alla Quick access toolbar. Cliccare con il pulsante destro del mouse sul comando, poi cliccare su "Aggiungi alla Quick access toolbar" dal menu di scelta rapida.
- Rimuovere un comando dalla Quick access toolbar
Cliccare con il pulsante destro del mouse il comando che si vuole rimuovere dalla Quick access toolbar, poi cliccare su "Rimuovi dalla Quick access toolbar" dal menu di scelta rapida.
- Ripristina le impostazioni predefinite della Quick access toolbar
Cliccare con il pulsante destro del mouse sulla Quick access toolbar, poi cliccare "Resetta la Quick access toolbar" dal menu di scelta rapida.
Visualizza o nascondi la Barra multifunzione
E' possibile aumentare l'area di disegno nascondendo la Barra multifunzione, cliccando sul tasto per la scomparsa in alto a destra vicino alla barra di ricerca.

Quando si chiude la Barra multifunzione, rimarranno visibili solo i Ribbon tabs. Nell'angolo in alto a destra, cliccare sull'icona della freccia per nascondere la Barra multifunzione. Quando si clicherà su un Ribbon tab, la Barra multifunzione verrà visualizzata temporaneamente e si potrà scegliere tra i comandi disponibili. Dopo aver cliccato un comando, la Barra multifunzione scomparirà automaticamente. Per visualizzare nuovamente la Barra multifunzione, cliccare sulla freccia ora rivolta verso il basso.
Ridimensionando la finestra del programma, automaticamente la Barra multifunzione si regola per adattarsi allo spazio disponibile. Questa funzione permette a tutti i bottoni di essere visibili per la maggior parte delle dimensioni dello schermo.
Barra di ricerca
In base al testo scritto nel box di ricerca, viene visualizzato un elenco di comandi che contengono le stesse parole. Cliccare su un elemento dalla lista e il comando scelto si avvia. Passando con il mouse su un elemento della lista, apparirà il suo suggerimento (Aiuto locale).
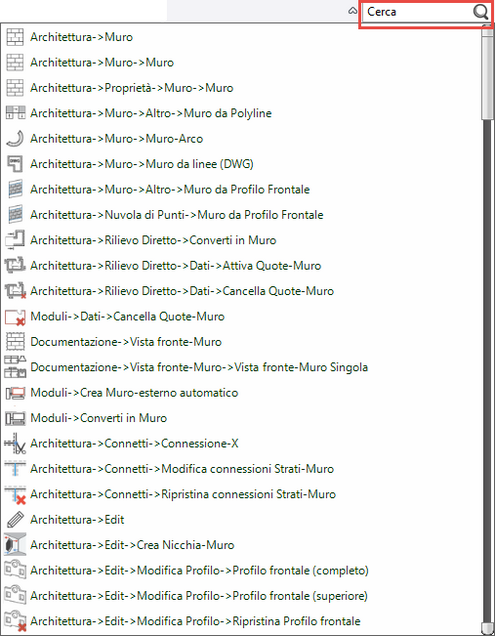
Sottocomandi
Cliccando sulle frecce rivolte verso il basso sui pannelli della Barra multifunzione, si apriranno i menu a tendina e sara possibile scegliere tra i comandi disponibili.
Descrizioni comandi (Aiuto locale)
Passando con il mouse sopra un comando, per alcuni istanti viene visualizzato un suggerimento che aiuta a comprendere il comando con grafiche e descrizioni.
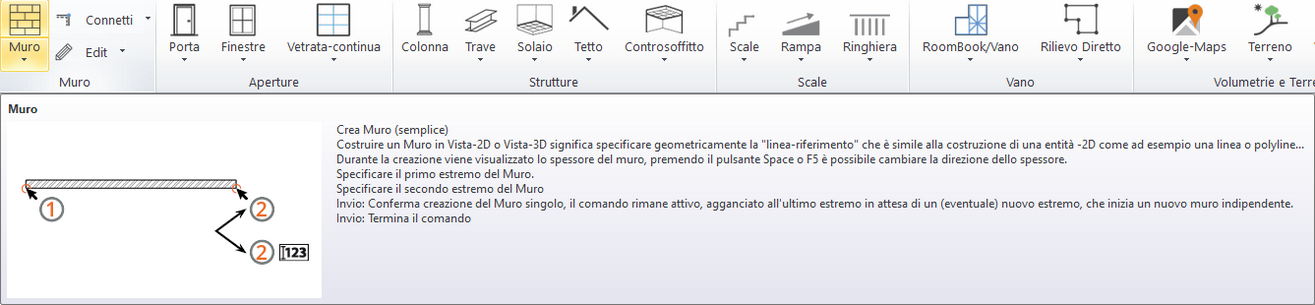
Suggerimenti chiave dalla Barra multifunzione
Premendo il pulsante ALT sulla tastiera, accanto alle schede e ai comandi della Barra multifunzione vengono visualizzati i cosiddetti "Suggerimenti per i tasti".
Usando queste lettere dopo aver premuto il pulsante ALT, sarà possibile avviare i comandi della Barra multifunzione.
Esempio: premendo prima il pulsante ALT della tastiera, poi B, si aprirà la scheda "Architettura", premendo poi W si accede al menu Muro. Qui premendo di nuovo W, si potrà avviare il comando Muro. Per chiudere i suggerimenti sui tasti, premere ALT.
