La finestra di dialogo Animazioni semplifica e velocizza la creazione di animazioni spettacolari, che possono essere salvate sul computer come file video.
Durante l'animazione, il progetto prende vita grazie al movimento di persone e oggetti, oltre che agli effetti.
Animazioni di persone, animazioni interattive, animazioni di oggetti impostabili nelle proprietà dell'oggetto, così come fuoco, acqua, fumo, effetti meteo e vegetazione animata presi dalla libreria possono dare vita al progetto.
Per creare un'animazione, tutto ciò c'è da fare è impostare una sequenza di clip, LIVE le collega automaticamente tra loro e crea un video fluido.
Dialog Principale
Facendo clic sull'icona Animazioni si aprirà una finestra di dialogo per la gestione generale dell'animazione.
Qui è possibile gestire tutte le parti dell'animazione contemporaneamente e riprodurre l'intera animazione.

Aggiungi una nuova animazione:
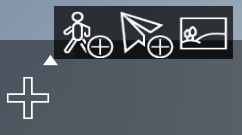
E' possibile aggiungere una nuova animazione all'elenco facendo clic sul segno più e il pannello di modifica per quella parte dell'animazione apparirà automaticamente. L'animazione inizierà sempre dalla vista corrente della camera, quindi è possibile aggiungere nuovi fotogrammi chiave all'animazione spostando la camera in una nuova vista. Facendo clic sulla freccia sopra il segno più, sono disponibili tre ulteriori funzioni di creazione dell'animazione:
•Animazione: fare clic sull'icona più sul bordo sinistro del pannello per fare in modo che la posizione corrente della telecamera diventi il punto di partenza dell'animazione. Sposta la fotocamera per impostare la vista successiva dell'animazione, quindi fai clic sull'icona plus_sign.png nella barra delle animazioni per aggiungere la vista all'animazione.

•Animazione camminata: facendo clic sull'icona dell'animazione camminata, l'altezza della camera viene fissata all'altezza degli occhi, dando l'illusione di una passeggiata nel modello. Il movimento è controllato dai tasti A, S, D, W, con il tasto SPAZIO utilizzato per saltare gli ostacoli. Il pulsante sinistro del mouse può essere utilizzato per aggiungere nuove viste all'animazione e il pulsante destro del mouse o il tasto ESC possono essere utilizzati per interrompere l'animazione.

•Animazione volo: facendo clic sull'icona dell'animazione volo, la telecamera si sposterà liberamente nello spazio del modello. Usa i tasti A, S, D, W per spostare la telecamera orizzontalmente e i tasti Q ed E per spostarla verticalmente. Il pulsante sinistro del mouse può essere utilizzato per aggiungere nuove viste all'animazione e il pulsante destro del mouse o il tasto ESC possono essere utilizzati per interrompere l'animazione.
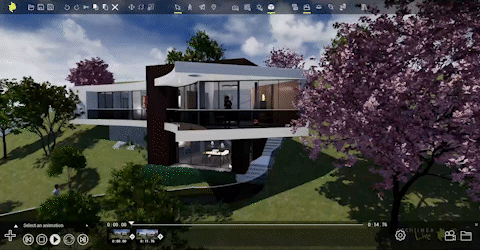
•Immagine fissa: durante il processo di creazione dell'animazione, le immagini fisse possono essere inserite nell'assemblaggio finale, in modo da poter inserire nel video loghi personalizzati, titolo e immagini di chiusura.
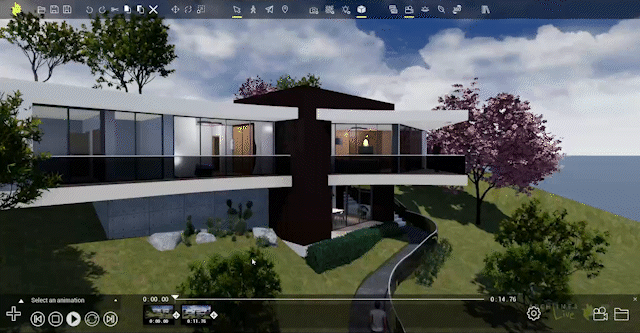
Se c'è almeno una parte dell'animazione nell'elenco delle animazioni, accanto all'immagine di anteprima apparirà un'icona ![]() , che può essere cliccata per inserire una nuova parte dell'animazione.
, che può essere cliccata per inserire una nuova parte dell'animazione.
•Aggiungi una parte di animazione: questo metodo semplifica la creazione di animazioni che si trovano immediatamente nel posto giusto nell'elenco delle animazioni, quindi non è necessario modificare l'ordine in seguito.

Seleziona animazione
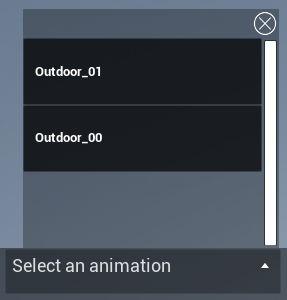
Facendo clic su questo pulsante vengono visualizzate tutte le parti dell'animazione in un elenco, in modo da poter selezionare facilmente l'elemento che si desidera modificare. Le parti dell'animazione possono essere rinominate nella finestra di dialogo dell'editor per una facile differenziazione. E' anche possibile accedere alla modalità di modifica facendo clic sull'anteprima dell'animazione.
Pannello di controllo riproduzione
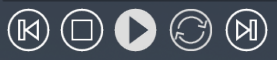
•Animazione precedente: durante la riproduzione di parti di animazione, il cursore dell'animazione passa al bordo del fotogramma precedente.
•Stop: premere questo pulsante per interrompere la riproduzione dell'animazione e tornare al primo fotogramma.
•Riproduci/pausa: con questo pulsante è possibile avviare l'animazione, premendolo di nuovo viene messa in pausa.
•Loop: la riproduzione dell'animazione può essere resa infinita attivando questa funzione.
•Animazione successiva: durante la riproduzione di parti di animazione, il cursore dell'animazione passa al bordo del fotogramma successivo.
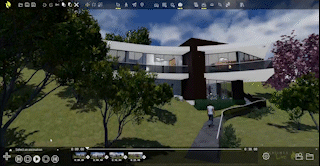
Barra avanzamento
![]()
La barra di avanzamento dell'animazione indica graficamente dove si trova la riproduzione dell'animazione in relazione alla lunghezza totale dell'animazione. A sinistra del cursore dell'animazione, il programma visualizza la durata dell'animazione già riprodotta. Modificando questo valore, l'animazione passerà alla vista corrispondente alla durata impostata. La durata a destra del dispositivo di scorrimento indica la lunghezza totale dell'animazione. Modificando questo valore, puoi impostare la lunghezza dell'intera animazione in modo che sia più corta o più lunga.

Area clip animazione

Mostra le anteprime delle parti dell'animazione. È possibile utilizzare le frecce sotto l'immagine di anteprima per modificare l'ordine delle parti dell'animazione. Tra le frecce si trova il tempo di inizio della parte di animazione. Nell'angolo in alto a sinistra dell'immagine è possibile attivare e disattivare le animazioni interattive per una determinata parte dell'animazione e nell'angolo in alto a destra è possibile eliminare una determinata parte dell'animazione.
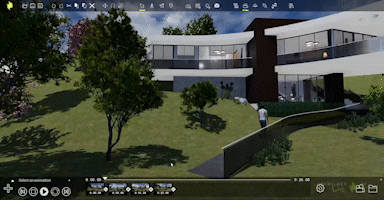
Impostazioni
![]()
Nelle impostazioni è possibile specificare che le parti dell'animazione vengano visualizzate con transizioni e specificare la lunghezza delle transizioni tra 0,5 e 4 secondi. La frequenza dei fotogrammi consente di specificare quanti fotogrammi al secondo LIVE dovrebbe produrre durante il salvataggio di un video. Queste impostazioni si applicano uniformemente a tutte le parti dell'intera animazione.
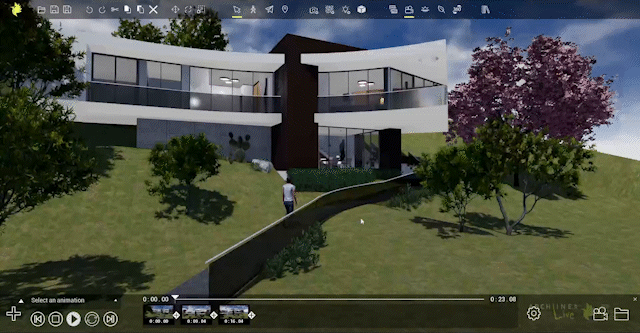
Genera un file video

Facendo clic su questo pulsante, tutte le animazioni nella barra delle animazioni verranno salvate in un file video, tenendo conto di tutte le impostazioni. Il file viene salvato nella cartella del progetto. Il tempo di rendering e la dimensione del file video dipendono dalla risoluzione e dalla lunghezza dell'intera animazione.
Apri cartella video

Fare clic su questo pulsante per aprire la cartella contenente il file video con un clic. Questa cartella è la stessa della cartella del progetto.
Gestire parti di animazione

Torna alla lista
![]()
È possibile utilizzare questo pulsante per tornare alla finestra di dialogo principale dell'animazione, dove è possibile creare nuove parti dell'animazione, visualizzare l'intera animazione o avviare il rendering.
Modalità regista
![]()
In questa modalità, il percorso e le viste della telecamera vengono visualizzati sullo schermo, quindi è possibile modificare l'animazione come osservatore esterno. Con questa funzione abilitata, il percorso della parte di animazione selezionata è chiaramente visibile. Se abilitato, viene visualizzata automaticamente un'anteprima della parte dell'animazione e quando il dispositivo di scorrimento dell'animazione viene spostato lungo il percorso, un'icona della fotocamera indica dove si trova l'animazione.

Animazioni interattive
![]()
![]()
L'interruttore principale per le animazioni interattive impostate per gli oggetti. Questo può essere utilizzato per attivare o disattivare le animazioni interattive per ciascuna parte dell'animazione.

Elenco istantanee

Facendo clic sull'icona verranno visualizzate tutte le istantanee salvate in un elenco, che passerà automaticamente alla vista preimpostata quando si fa clic, in modo da poter aggiungere facilmente le viste di istantanee salvate alle animazioni. Le proprietà della videocamera impostate per le istantanee vengono sostituite dalle proprietà della videocamera impostate per la parte dell'animazione.
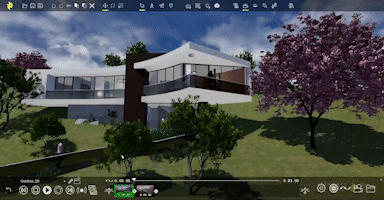
Impostazioni luce solare
![]()
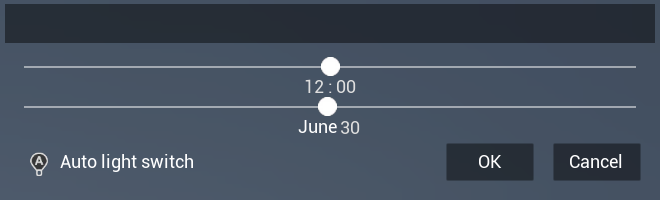
Il pulsante della posizione del sole si trova su entrambi i lati della barra del tempo. Sul lato sinistro è possibile impostare il punto iniziale del Sole e sul lato destro il punto finale del Sole. È possibile impostare diverse posizioni del sole per ogni parte dell'animazione, in modo che ogni parte dell'animazione all'interno di un video possa mostrare scene diverse. Quando l'accensione automatica della luce è abilitata, LIVE accende o spegne le sorgenti luminose in base alla posizione del sole. Quando è spenta, il funzionamento delle sorgenti luminose non è influenzato dalla posizione del Sole.
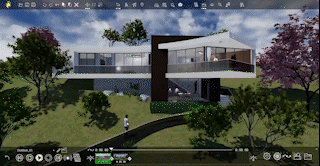
Percorso polilinea/spline
![]()
Le parti dell'animazione possono essere definite da punti di vista e percorsi che le collegano. I punti di vista possono essere collegati in due modi. L'impostazione predefinita è spline, che collega i punti di vista con un percorso curvo generato automaticamente, in modo che la telecamera si muova uniformemente senza interruzioni. L'impostazione polilinea collega i punti di vista con linee rette, quindi il movimento della telecamera non è così fluido, con angoli formati nei punti di vista lungo i quali la telecamera si sposta ulteriormente.
Aggiorna fotogramma corrente
![]()
La vista evidenziata in verde nella barra delle parti dell'animazione può essere aggiornata con questo pulsante. Quando la vista è selezionata impostare la nuova vista, quindi cliccando sul pulsante l'anteprima viene aggiornata e anche la parte dell'animazione viene aggiornata
Riproduzione video fluida
![]()
Assegnando durate diverse alle visualizzazioni che compongono una parte di animazione, ogni parte può essere più veloce o più lenta, il che può sconvolgere la dinamica del video. Facendo clic su questo pulsante, la telecamera si imposterà automaticamente in modo che si muova a una velocità costante per tutta la parte dell'animazione.