Le nuvole di punti sono realizzate con scanner laser per catturare le dimensioni di edifici e ambienti.
ARCHLine.XP importa i formati di nuvola di punti ampiamente conosciuti per supportare il rilievo degli edifici e per posizionare qualsiasi oggetto particolare.
La nuvola di punti può essere visualizzata nelle sue dimensioni reali sul modello 3D e allo stesso tempo crea la sua vista dall'alto nella vista 2D.
Posizione: Architettura > Nuvola di punti > Importa.
ARCHLine.XP visualizza la finestra dialog Importa nuvola di punti. Cercare i file con estensione .ply o .e57.
Collegare la nuvola di punti a un progetto
Le nuvole di punti possono essere collegate a un progetto come altri riferimenti esterni (xref).
Durante l'importazione è possibile modificare i fattori di scala, in modo che la nuvola di punti venga modificata automaticamente in base al fattore di scala modificato.
Modifica della nuvola di punti
Posizione: Architettura > Nuvola di punti > Ritaglio interno, ritaglio esterno.
Eliminando le parti della nuvola di punti non necessarie per il progetto, la visualizzazione 3D può essere ristretta alle parti importanti.
Gestione dei filtri (2022)
È possibile migliorare la panoramica della nuvola di punti aggiungendo dei filtri.
È possibile utilizzare le porzioni filtrate per visualizzare una nuvola di punti in diverse configurazioni, mantenendo attivo solo il filtro che si desidera visualizzare.
Le porzioni filtrate possono sovrapporsi l'una all'altra. L'aspetto di ciascun punto dipende dall'ultima impostazione del filtro. È possibile assegnare diversi colori alle porzioni filtrate, che sostituiscono il colore originale dei punti.
Le porzioni filtrate sono identificate da diversi colori che possono essere modificati.
Creare un nuovo filtro
1. Specificare il piano del filtro nello spazio.
Posizione: Architettura > Nuvola di punti > Comandi per i filtri.
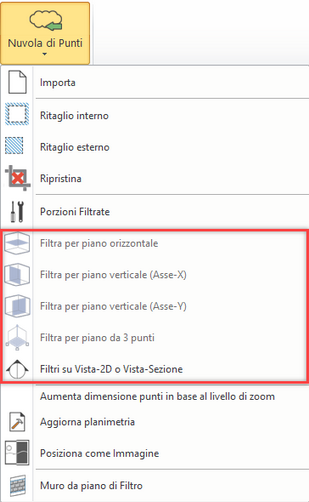
Cliccare sulla freccia nera per spostare la superficie in direzione perpendicolare. Premere Ok per terminare la definizione.
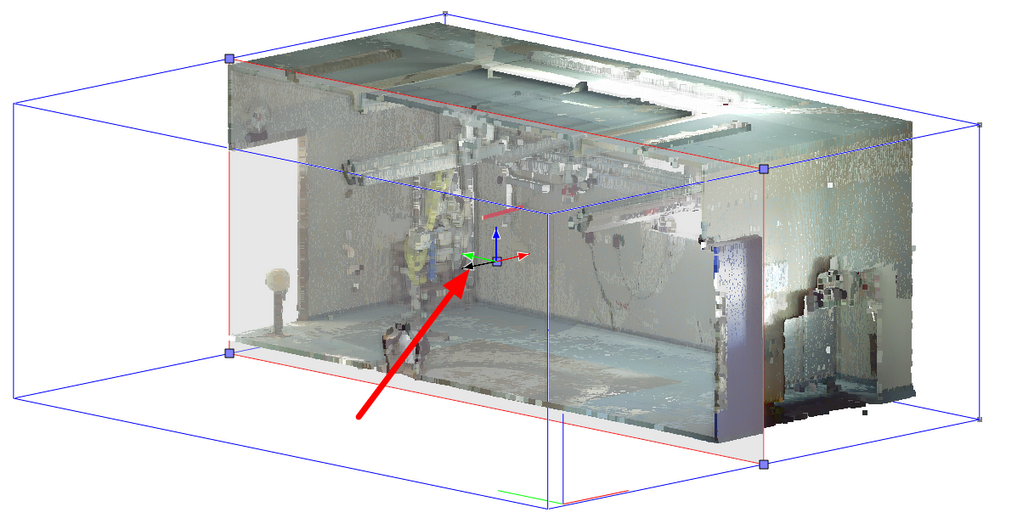
2. Inserire il nome del filtro e lo spessore della sezione nella dialog che compare.
3. Nella dialog porzioni filtrate è possibile modificare lo spessore, il punto di partenza e il colore dei punti della porzione, impostare la visibilità e bloccare i punti della porzione.
Nella dialog è possibile modificare anche l'ordine di esecuzione dei filtri.
Premendo il pulsante Applica, le nuove impostazioni diventano immediatamente visibili.
È possibile eliminare i filtri definiti in precedenza utilizzando il comando Cancella o Cancella tutto.
È possibile disattivare i filtri per visualizzare lo spazio senza i punti in quelle regioni.
Ingrandire le dimensioni del punto quando si esegue lo zoom
Posizione: Architettura > Nuvola di punti > Aumenta dimensione punti in base al livello di zoom.
I punti vengono visualizzati in una dimensione maggiore rispetto a quella originale mostrata dal programma.
Quando la nuvola viene ingrandita, questa funzione migliora la comprensione della nuvola di punti.

Aggiorna planimetria
Posizione: Architettura > Nuvola di punti > Aggiorna planimetria.
Il comando aggiorna la vista dall'alto della nuvola di punti sulla pianta con lo stato attuale della nuvola di punti.
Nell'esempio seguente, il programma aggiorna la pianta con il filtro "Soffitto" disattivato.

Muro da piano di filtro
Posizione: Architettura > Nuvola di punti > Muro da piano di filtro.
Una superficie assegnata a un filtro può essere impostata come nuovo piano di lavoro. Successivamente, è possibile disegnare nuove pareti direttamente sulla superficie 3D che può essere modificata in 3D.