L'interfaccia di ARCHLine.XP Room Maker è costituita dalle seguenti parti principali e comandi:
1. Selezionatore pareti
2. Barra strumenti
3. Librerie
4. Proprietà
5. Crea nuovo
6. Zoom
7. Undo/redo
8. Planimetria
9. Vista 3D
10. Proprietà oggetto
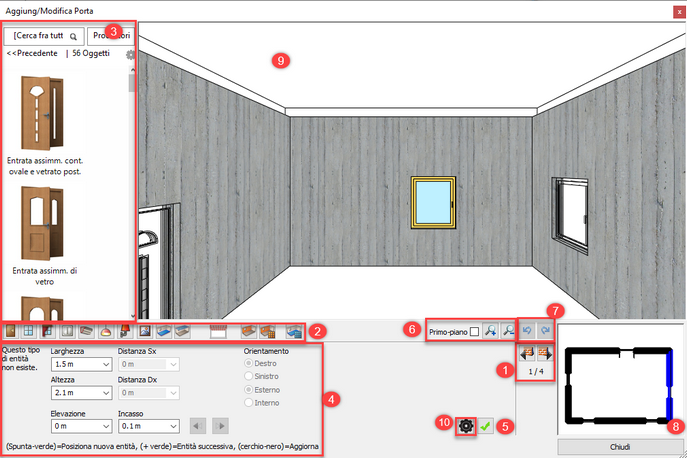
Pulsanti principali
1. Selezionatore pareti
È possibile selezionare le pareti della stanza visualizzata utilizzando i pulsanti con le freccine. Gli oggetti/opzioni del Room Maker verranno applicati alla parete attualmente selezionata.
2. Barra strumenti
La barra degli strumenti del Room Maker contiene tutti gli strumenti di interior design che si possono utilizzare per lavorare con il Room Maker. Uno di essi è sempre attivo ed è possibile crearne uno nuovo a partire dall'elemento selezionato, modificare o eliminare uno esistente.
Ad esempio, per specificare le porte su una parete, selezionare l'icona della porta sulla barra degli strumenti.
3. Librerie
Usare le librerie per vedere le tipologie di oggetti usati più di recente.
L'icona che appare corrisponde sempre all'oggetto corrente. Ad esempio, quando si lavora con le porte, l'icona della porta appare anche nella libreria corrispondente. E' possibile utilizzare questo elenco per accedere e ricercare le directory di diversi oggetti o materiali.
4. Proprietà
Utilizzare i valori specificati nelle Proprietà per specificare le proprietà dell'elemento che si desidera creare. È anche possibile modificare le proprietà di un elemento precedentemente inserito.
5. Crea nuovo
Utilizzare la spunta verde (Crea) per inserire un nuovo elemento.
6. Zoom
È possibile ingrandire o ridurre l'anteprima 3D corrente. Per mettere a fuoco l'elemento selezionato, utilizzare la spunta al centro e l'elemento verrà centrato nell'inquadratura.
7. Undo/redo
Utilizzare il pulsante Undo per annullare l'ultimo passaggio visualizzato nel disegno. Usare il pulsante Redo per ripristinare l'ultimo annullamento visualizzato nel disegno. È possibile andare avanti e indietro solo per un massimo di 16 operazioni.
8. Planimetria
L'anteprima 2D visualizza l'elemento attualmente selezionato sulla pianta.
9. Vista 3D
L'anteprima 3D mostra il modello, concentrandosi sempre sulla parete, sul pavimento o sul soffitto selezionati.
10. Proprietà oggetto
Viene visualizzato il pannello Proprietà dell'elemento selezionato. È possibile modificare tutte le proprietà dell'elemento.
Altri pulsanti
Crea
Il pulsante "Crea nuovo" può essere utilizzato nel caso in cui la tipologia attuale sia già presente sulla parete corrente ed è possibile posizionarlo nuovamente. In questo caso, il pulsante appare sul lato sinistro della dialog.
Cancellare un oggetto
Il pulsante "cancella oggetto" appare quando la tipologia corrente è già presente sulla parete corrente e c'è la possibilità di eliminarlo. In questo caso, il pulsante appare sul lato sinistro della finestra di dialogo.
Numerazione oggetti
L'indice dell'oggetto si trova direttamente sopra il pulsante Crea nuovo / Elimina oggetto sul lato sinistro della finestra di dialogo. Presenta due valori separati da una "/". Il primo numero è il numero di serie dell'oggetto corrente, mentre il secondo è il numero di oggetti dello stesso tipo disponibili sulla parete corrente. Utilizzare le frecce blu sopra l'indice per scorrere ogni elemento.
Ricerca su Internet
Con questo pulsante è possibile accedere al nostro showroom online (Showroom) o alla parte del nostro sito web (motore di ricerca Internet) che contiene riferimenti utili per altri materiali online (immagini, campioni, oggetti). Dopo aver selezionato Showroom o Ricerca Internet, si aprirà il browser web predefinito e si potrà facilmente scaricare un nuovo elemento dai contenuti disponibili.
Modifica
Nei casi in cui è possibile modificare l'elemento selezionato nell'elenco dei preferiti, è disponibile il pulsante Modifica.