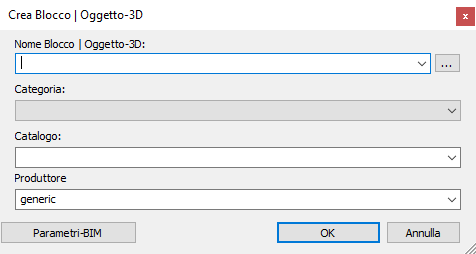Configuratore Porta/Finestre
ARCHLine.XP viene fornito con una libreria parametrica dettagliata di porte e finestre. Oltre a queste porte e finestre incorporate, ARCHLine.XP offre uno strumento di progettazione di porte e finestre personalizzate che guida a progettare aperture secondo le proprie specifiche.
Le porte/finestre create con il configuratore vengono salvate nel catalogo delle porte/finestre, quindi possono essere utilizzate in qualsiasi altro disegno.
Posizione:
Architettura > Porta > Crea porta > Configuratore porte;
Architettura > Finestra > Nuova finestra > Configuratore finestre.
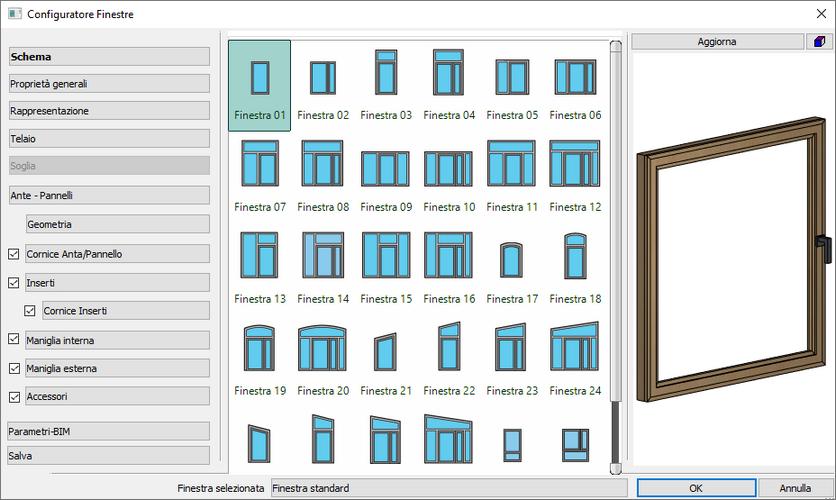
Il configuratore per porte/finestre è progettato per fornire strumenti facili da usare per creare una nuova porta/finestra.
È possibile decorare la superficie della porta specificando le maniglie, i materiali (anche una foto dell'elemento originale), il profilo del telaio, il profilo della soglia e altri accessori.
La nuova porta o finestra personalizzata può essere salvata nella categoria di libreria appropriata per usarla in seguito su qualsiasi progetto. Porte e finestre possono essere trascinate e rilasciate sul muro sia in 2D che in 3D dalla loro categoria all'interno del Design Center. Le aperture del muro vengono create automaticamente. Cliccando col tasto destro su una porta o una finestra e selezionando il comando "Configuratore porte/finestre" è possibile riaprire la procedura guidata di porte e finestre per modificare la struttura e ridefinire l'apertura corrente o creare e salvare un nuovo tipo nella libreria.
Il configuratore contiene diverse parti: la barra di controllo a sinistra, il pannello centrale delle proprietà, l'anteprima 3D a destra.
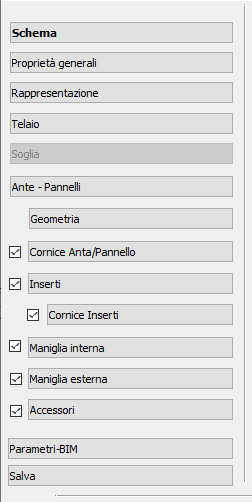
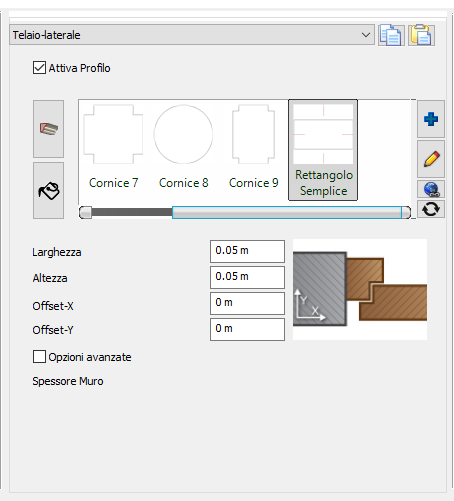
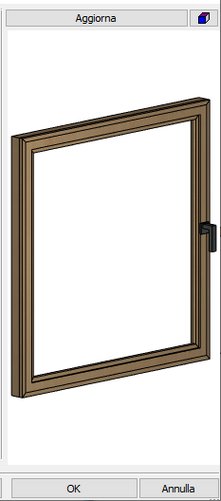
Come usare il configuratore per porte/finestre
Aprire il configuratore porta/finestra e modificare le proprietà. Quando un valore viene modificato, è possibile vederlo in 3D premendo il Aggiorna nella parte superiore dell'Anteprima 3D. Dopo aver ultimato le regolazioni delle impostazioni, è possibile creare un nuovo tipo di porta/finestra con il pulsante Salva.
Barra di controllo
Sulla barra di controllo è possibile navigare tra le proprietà. Alcune caratteristiche come le maniglie, gli accessori ecc. possono essere abilitate o disabilitate utilizzando la spunta corrispondente.
Schema
Nella pagina dello schema, è possibile selezionare uno schema di partenza. Altre impostazioni nel configuratore dipenderanno da questa scelta.
Parametri principali
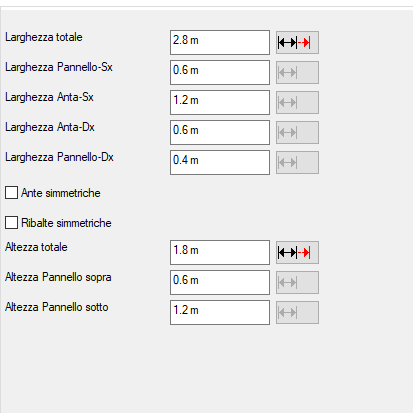
Nella pagina Proprietà generali è possibile impostare le dimensioni principali dell'apertura. A seconda dello schema selezionato è possibile vedere diversi valori.
Le dimensioni orizzontali e verticali sono divise in due gruppi diversi. È possibile contrassegnare un singolo parametro in ogni gruppo come "Adattato" premendo il pulsante. Una volta che un parametro è contrassegnato in questo modo, questo valore seguirà le modifiche mentre gli altri parametri rimarranno invariati.
Per esempio, se il pannello di sinistra è segnato come "Adatta", sarà rimpicciolito quando si cambia la larghezza totale da 1.8m a 1.5m. La larghezza dell'anta rimane invariata.
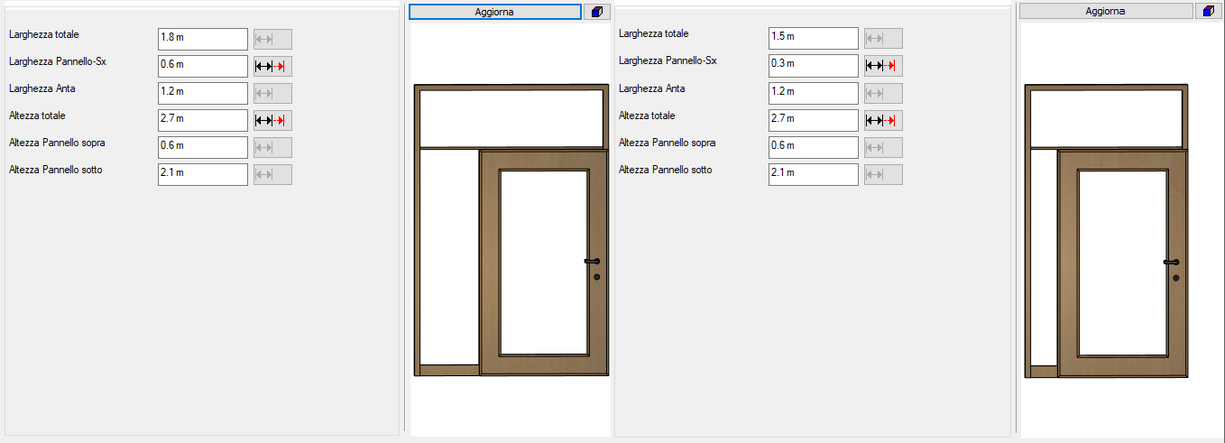
Rappresentazione
Nella pagina Rappresentazione è possibile impostare alcune opzioni relative alla rappresentazione 2D e 3D dell'apertura.
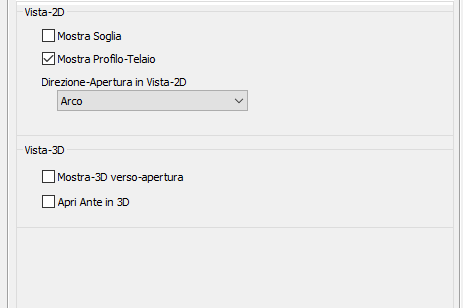
Mostra la soglia in 2D
Se abilitato, un semplice simbolo di soglia appare sulla planimetria. (La soglia 3D può essere regolata separatamente nella pagina Soglia).

Soglia in vista 2D disabilitata Soglia in vista 2D abilitata.
Mostra il riquadro di delimitazione del profilo della cornice sulla vista in 2D.
Se abilitato, il profilo del telaio è rappresentato come un rettangolo sulla pianta invece della forma reale del profilo.
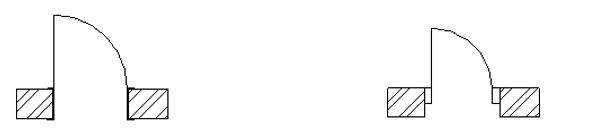
Riquadro di contorno del profilo del telaio disabilitato Riquadro di contorno del profilo del telaio abilitato.
Simbolo direzione di apertura
È possibile scegliere uno dei simboli disponibili per rappresentare la direzione di apertura sulla pianta. Il tipo di simbolo dipende anche dall'impostazione "Angolo di apertura in 2D" della pagina Ante-Pannelli.

Arco Triangolo Disattivato.
Mostra 3D apertura
Se abilitato, i simboli delle direzioni di apertura appaiono sulla vista 3D.
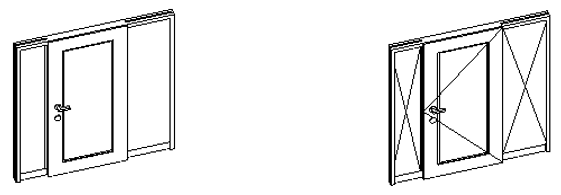
Mostra 3D apertura disattivato Mostra 3D apertura attivato
Aprire le ante in vista 3D
Se abilitato, le ante sono rappresentate come aperte nelle viste 3D secondo l'impostazione "Angolo di apertura in 3D" della pagina Ante-Pannelli.
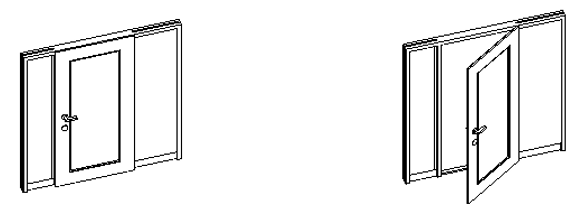
Apertura ante in 3D disattivata Apertura ante in 3D attivata
Telaio
Nella pagina del telaio è possibile modificare separatamente le diverse parti della cornice dell'apertura. Nella parte superiore della pagina si possono vedere le parti di telaio disponibili; il contenuto di questa lista dipende dallo schema di finestra/porta corrente. Tutte le impostazioni sottostanti riguardano solo la parte di telaio selezionata.
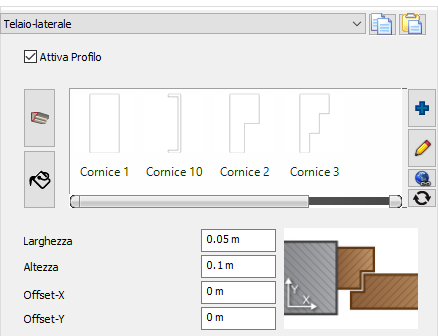
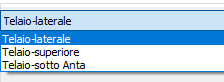
![]() e
e ![]() servono per copiare e incollare i dati del telaio. Per esempio, per rendere il telaio superiore simile a quello laterale, selezionare prima il telaio laterale, premere
servono per copiare e incollare i dati del telaio. Per esempio, per rendere il telaio superiore simile a quello laterale, selezionare prima il telaio laterale, premere ![]() , selezionare il telaio superiore e poi premere
, selezionare il telaio superiore e poi premere ![]()
Premendo ![]() o
o ![]() , è possibile passare dal profilo alla lista dei materiali.
, è possibile passare dal profilo alla lista dei materiali.
Larghezza e altezza
Questi valori definiscono la larghezza e l'altezza del profilo scelto (dimensioni in direzione X e Y). Questi valori sovrascrivono le impostazioni del profilo corrispondente. Dopo aver modificato un valore, premere il pulsante Aggiorna per applicare le modifiche.
Offset X e Y
Il valore di offset cambia la posizione del profilo orizzontalmente e verticalmente. Le direzioni X e Y sono interpretate nel piano del profilo; vedi la figura relativa nella dialog. Dopo aver modificato un valore premere il pulsante Aggiorna per applicare le modifiche.
Soglia
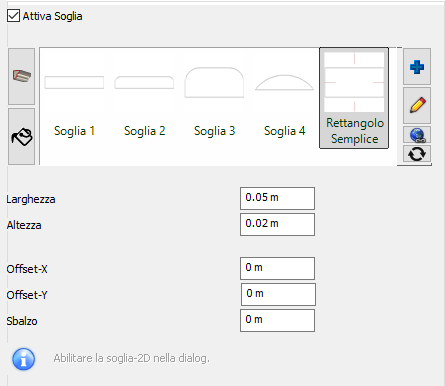
Nella pagina della soglia è possibile assegnare un profilo e un materiale alla soglia.
Premendo ![]() o
o ![]() è possibile passare dal profilo alla lista dei materiali.
è possibile passare dal profilo alla lista dei materiali.
Abilitare la soglia
È possibile abilitare o disabilitare la soglia 3D. Le linee di soglia sulla vista 2D possono essere abilitate o disabilitate nella pagina di rappresentazione in modo indipendente.
Larghezza e altezza
Questi valori definiscono la larghezza e l'altezza del profilo scelto (dimensioni in direzione X e Y). Questi valori sovrascrivono le impostazioni del profilo corrispondente. Dopo aver modificato un valore, premere il pulsante Aggiorna per applicare le modifiche.
Offset X e Y
Il valore di offset cambia la posizione del profilo orizzontalmente e verticalmente. Le direzioni X e Y sono interpretate nel piano del profilo. Dopo aver modificato un valore premere il pulsante Aggiorna per applicare le modifiche.
Sbalzo
Lo sbalzo estende la lunghezza originale della soglia. Dopo aver modificato un valore, premere il pulsante Aggiorna per applicare le modifiche.
Anta
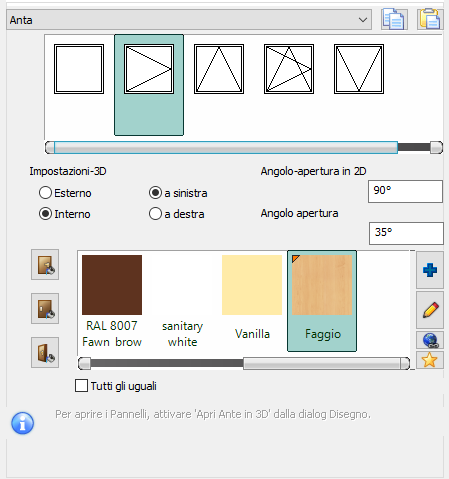
Nella pagina dell'Anta-Pannelli è possibile modificare separatamente i diversi pannelli dell'apertura.
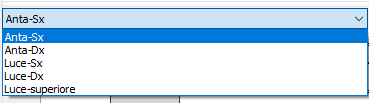
Nella parte superiore della pagina è possibile vedere i pannelli disponibili; il contenuto di questa lista dipende dallo schema corrente. Tutte le impostazioni sottostanti sono relative solo al pannello selezionato.
![]() e
e ![]() servono per copiare e incollare i dati del pannello. Per esempio, per rendere l'anta destra simile a quella sinistra, selezionare prima l'anta destra, premere il pulsante "Copia", selezionare l'anta sinistra e poi premere il pulsante "Incolla".
servono per copiare e incollare i dati del pannello. Per esempio, per rendere l'anta destra simile a quella sinistra, selezionare prima l'anta destra, premere il pulsante "Copia", selezionare l'anta sinistra e poi premere il pulsante "Incolla".
Direzione di apertura
È possibile specificare la direzione di apertura selezionandone una dalla lista e impostando la direzione esterno/interno e sinistra/destra. Per visualizzare l'impostazione, Aprire le ante in 3D o Mostrare il verso di apertura in 3D nella pagina Rappresentazione.
Qui è possibile definire l'angolo di apertura. Da notare che se la casella Aprire ante in 3D non è selezionata, l'impostazione Angolo apertura non ha effetto. Dopo aver modificato un valore premere il pulsante Aggiorna per applicare le modifiche.
È possibile utilizzare i pulsanti dei materiali per regolare i materiali del fronte, del retro e del bordo dell'anta della porta.
Geometria
Nella pagina della geometria è possibile trovare le impostazioni dettagliate della geometria dell'anta..
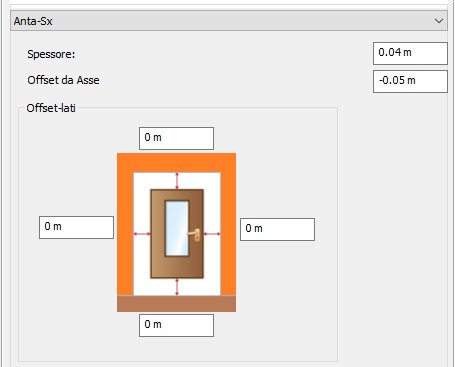
Nella pagina della geometria è possibile modificare separatamente i diversi pannelli dell'apertura. Nella parte superiore della pagina è possibile vedere i pannelli disponibili; il contenuto di questa lista dipende dallo schema corrente. Tutte le impostazioni sottostanti riguardano solo il pannello selezionato.
Spessore
Il valore dello spessore definisce lo spessore dell'anta della porta, senza decorazioni e maniglie.
Offset
L'opzione Offset serve per impostare una distanza tra l'anta e l'intelaiatura, se necessario. Se il valore è 0, allora la porta è perfettamente allineata al piano primario dell'apertura. Se il valore è diverso da 0, allora l'anta sarà spostata perpendicolarmente alla sua superficie in una direzione positiva o negativa (in avanti o indietro), a seconda del segno del valore.
Offset-lati
L'opzione Offset-lati serve per impostare una distanza tra i bordi dell'anta e il telaio. Se il valore è 0, allora la porta è perfettamente allineata alla linea di riferimento del profilo del telaio corrispondente. Se il valore è diverso da 0, allora l'anta sarà ridotta (valore positivo) o ingrandita (valore negativo) sul bordo selezionato.
Cornice Anta-pannello
Nella pagina cornice Anta-pannello è possibile personalizzare i bordi di un anta selezionata.
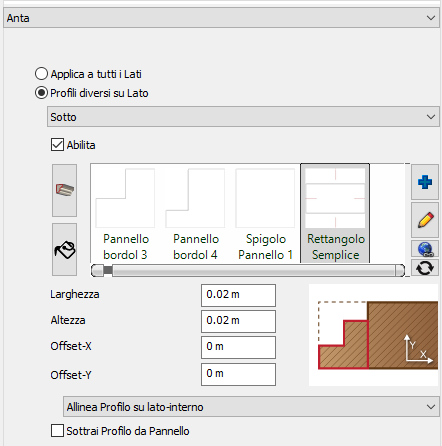
Nella pagina cornice Anta-pannello è possibile modificare separatamente le ante. Nella parte superiore della pagina è possibile vedere le sezioni disponibili; il contenuto di questa lista dipende dallo schema corrente. Tutte le impostazioni sottostanti riguardano solo la sezione selezionata.
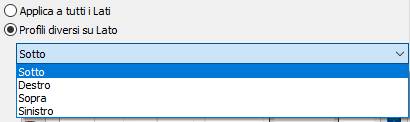
Una volta selezionato un pannello, è possibile personalizzare i bordi insieme o separatamente.
Abilita
Se si vuole personalizzare il bordo dell'anta in base a un determinato profilo, attivare questa spunta.
Profilo e materiali
Premendo i relativi pulsanti è posibile passare dal profilo alla lista dei materiali.
Larghezza e altezza
Questi valori definiscono la larghezza e l'altezza del profilo scelto (dimensioni in direzione X e Y). Questi valori sovrascrivono le impostazioni del profilo corrispondente. Dopo aver modificato un valore, premere il pulsante Aggiorna per applicare le modifiche.
Offset X e Y
Il valore di offset cambia la posizione del profilo orizzontalmente e verticalmente. Le direzioni X e Y sono interpretate nel piano del profilo (come è possibile vedere dalla figura relativa nella dialog). Dopo aver modificato un valore premere il pulsante Aggiorna per applicare le modifiche.
Allineare il profilo e sottrarre il profilo
È possibile allineare il profilo selezionato al centro, alla faccia anteriore o posteriore del pannello o allungarlo alla larghezza del pannello. Se si abilita Sottrai profilo, il profilo selezionato sarà sottratto dal pannello, altrimenti il pannello sarà ridotto della larghezza del profilo del bordo e il profilo stesso sarà aggiunto al pannello. Vedere le otto combinazioni nella tabella qui sotto:
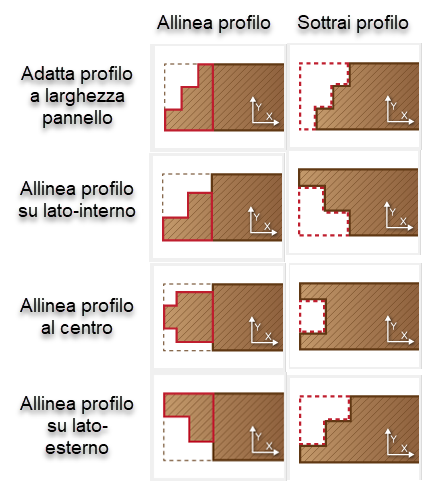
Definire il profilo del pannello per porte/finestre
Prima di creare fori o inserti in un pannello, può essere necessario aggiungere un nuovo profilo di pannello alla propria libreria di profili di pannello esistente. È possibile farlo con il comando Architettura > Porta/Finestra > Crea Porta/Finestra > Crea Profilo pannello porta/finestra.
Avviare il comando e leggere i passaggi necessari della procedura nella dialog Informazioni aggiuntive. Cliccare su Ok per avviare la procedura.
Utilizzare i comandi di definizione del profilo per disegnare una polilinea chiusa (per esempio un Rettangolo). Questo sarà il contorno del foro nel pannello della porta.
Una volta che si ha il contorno del foro, si possono disegnare linee aperte in esso con i comandi delle definizioni di profilo (per esempio Polygon). Premere Invio per chiudere le selezioni.
Nella dialog Crea nuovo gruppo/oggetto 2D specificare il nome del nuovo profilo del pannello e selezionare la categoria Profili frontali del pannello di apertura.
Fare clic su Ok per salvare il nuovo profilo del pannello nella libreria.
Inserti
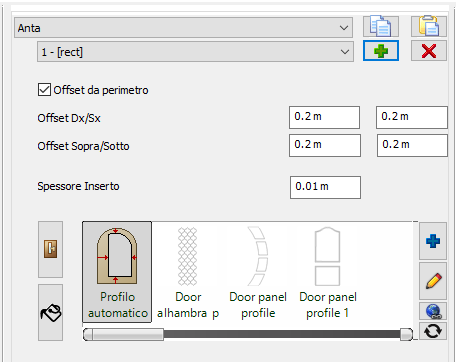
Nella pagina degli Inserti è possibile creare dei fori o degli inserti in un pannello.
Nella pagina dell'inserto è possibile modificare separatamente i diversi pannelli dell'apertura. Nella parte superiore della pagina è possibile vedere i pannelli disponibili; il contenuto di questa lista dipende dallo schema corrente. Tutte le impostazioni sottostanti riguardano solo il pannello selezionato.
![]()
Una volta selezionato un pannello, è possibile aggiungere e rimuovere profili di inserti. Tutte le impostazioni sottostanti sono relative solo al profilo selezionato.
Usare gli offset da perimetro
Se abilitato, è possibile definire la posizione e il lato del profilo dell'inserto selezionato impostando le distanze tra il pannello e l'inserto, altrimenti devono essere definite le coordinate del punto medio e le dimensioni del profilo.
Usare gli offset per il lato sinistro/destro/alto/basso
Se "Offset da permimetro" è abilitato, qui si impostano le distanze tra il pannello e l'inserto. In caso di geometrie complesse, l'offset viene interpretato come la distanza tra i riquadri di delimitazione del pannello e l'inserto.
Larghezza/altezza/offset X e Y dell'Inserto
Se "Offset da perimetro" è disabilitato, è possibile impostare qui le coordinate del punto medio e le dimensioni del profilo.
Spessore Inserto
Dopo aver impostato questo valore a zero, verrà creato un foro vuoto nel pannello.
Profilo e materiali
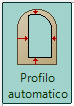
Premendo i due pulsanti è possibile cambiare tra la lista dei materiali a quella dei profili. Il primo oggetto nella lista dei profili è un profilo personalizzato: Il profilo automatico viene creato spostando i lati del profilo del pannello originale con i valori di offset dei 4 lati, separatamente.
Cornice Inserti
Nella pagina Cornice Inserti è possibile personalizzare i bordi degli inserti di un pannello selezionato.
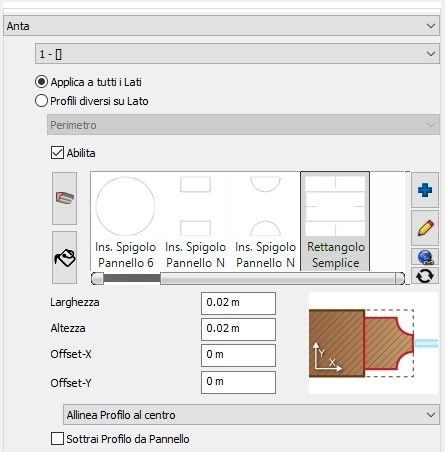
Nella parte superiore della pagina è possibile vedere i pannelli disponibili; il contenuto di questa lista dipende dallo schema corrente. Tutte le impostazioni seguenti sono relative solo al pannello selezionato.
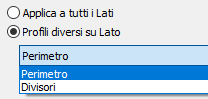
Una volta selezionato un pannello, è possibile selezionare uno dei profili dell'inserto definiti nella pagina degli inserti. È possibile personalizzare le cornici dell'inserto selezionato insieme o il contorno e i divisori separatamente.
Abilita
Se si vuole personalizzare la cornice inserto di un dato profilo, attivare questa spunta.
Profilo e materiali
Premendo i due pulsanti è possibile passare dalla lista dei profili a quella dei materiali.
Larghezza e altezza
Questi valori definiscono la larghezza e l'altezza del profilo scelto (dimensioni in direzione X e Y). Questi valori sovrascrivono le impostazioni del profilo corrispondente. Dopo aver modificato un valore, premere il pulsante Aggiorna per applicare le modifiche.
Offset X e Y
Il valore di offset cambia la posizione del profilo orizzontalmente e verticalmente. Le direzioni X e Y sono interpretate nel piano del profilo, come è possibile vedere dalla figura relativa nella dialog. Dopo aver modificato un valore, premere il pulsante Aggiorna per applicare le modifiche.
Allinea profilo e sottrai profilo
È possibile allineare il profilo selezionato al centro, sul lato interno o sul lato esterno e adattarlo alla larghezza del pannello. Se si abilita la spunta Sottrai profilo da Pannello, il profilo selezionato sarà sottratto dal pannello, altrimenti il pannello sarà sottratto dalla larghezza del profilo
Qui è possibile vedere le 8 possibili combinazioni:
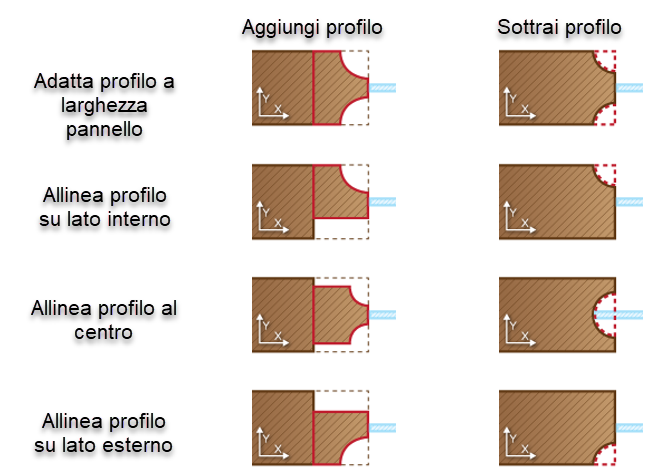
Maniglia interna
Nella pagina maniglia interna si possono trovare le impostazioni della geometria per le maniglie e i pomelli delle porte.
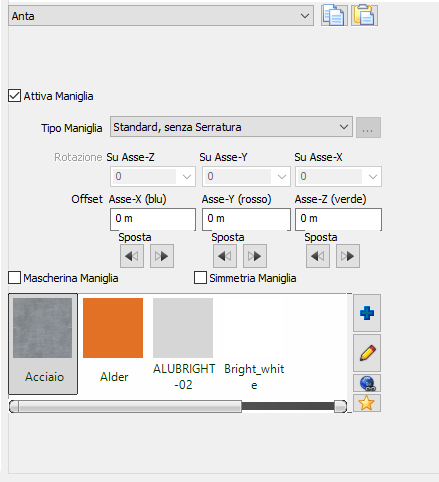
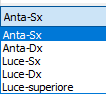
Nella parte superiore della pagina è possibile vedere i pannelli disponibili; il contenuto di questa lista dipende dallo schema corrente. Tutte le impostazioni seguenti sono relative solo al pannello selezionato.
Attiva Maniglia
L'opzione abilita la maniglia e la serratura per il pannello della porta/finestra corrente. Abilitare questa opzione se si vuole usare la maniglia e la serratura.
Tipo maniglia
L'elenco permette di selezionare una maniglia e anche di scegliere qualsiasi oggetto a cui è possibile accedere con il Design Center. Cliccare sulla casella per aprire l'elenco e scegliere standard, pomello tondo, pomello sferico, utente. Ogni scelta definirà una diversa maniglia con serratura.
Per definire un oggetto per la maniglia della porta, selezionare Utente dall'elenco e cliccare il pulsante con i 3 puntini. Immediatamente dopo si aprirà la dialog Posiziona oggetto 3D, in cui è possibile scegliere un nuovo oggetto.
Rotazione su Asse X Y Z
E' possibile ruotare la maniglia selezionata cambiando i valori di rotazione attorno agli assi X Y Z. Il valore di default è 0, 0, 0 e l'unità sono i gradi. Selezionare l'angolo desiderato per ruotare la maniglia di un angolo specifico.
Offset X Y Z
I valori X Y Z di offset delle proprietà della maniglia della porta/finestra permettono di definire un offset libero in ogni direzione. Il punto di allineamento in basso a sinistra è l'origine (0, 0, 0). I tre valori sono le direzioni X,Y e Z.
Mascherina maniglia
L'opzione mascherina maniglia unirà la maniglia e l'oggetto della serratura in un unico oggetto se è stata selezionata la maniglia standard, pomello tondo o sferico. Se è stata selezionata la maniglia utente, l'opzione mascherina maniglia non cambierà nulla.
Simmetria maniglia
È possibile specchiare la maniglia con questa spunta per posizionarla correttamente.
Materiale
Qui è possibile impostare il materiale della maniglia. Questa impostazione non ha effetto se è selezionata una maniglia personalizzata (oggetto).
Accessori
Nella pagina Accessori è possibile aggiungere accessori alla porta/finestra e definire le impostazioni geometriche degli accessori.
Nella parte superiore della pagina è possibile vedere i pannelli disponibili; il contenuto di questa lista dipende dallo schema corrente. Tutte le impostazioni seguenti sono relative solo al pannello selezionato.
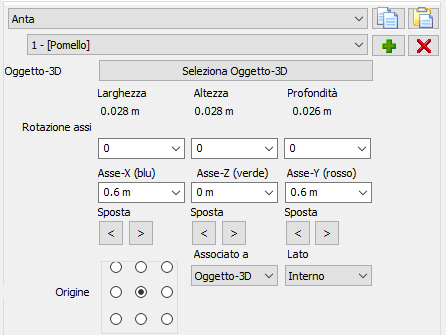
Lista accessori
L'elenco degli accessori mostra la lista degli oggetti aggiunti e permette di selezionarne uno da modificare. Se non c'è ancora nessun oggetto aggiunto, questo elenco non è visibile.
Offset X
Cambia il valore di X Offset per spostare l'accessorio corrente a sinistra o a destra.
Offset Y
Cambia il valore di Y Offset per elevare o abbassare l'accessorio corrente.
Offset Z
Cambia il valore Z Offset per spostare l'accessorio corrente perpendicolarmente alla superficie della porta. 0 (zero) significa che l'oggetto è sulla superficie.
Rotazione attorno ai 3 assi X Z Y
Cambia i valori di Rotazione attorno agli assi X/Z/Y per ruotare l'accessorio corrente. 0 (zero) è la posizione predefinita. I valori sono gli angoli di rotazione X/Z/Y in questo ordine.
Lato
L'elenco Lato ha due opzioni per definire il lato di posizionamento dell'accessorio attuale.
Oggetto-Selezione Oggetto 3D
Usare il pulsante Aggiungi oggetto per aggiungere un nuovo accessorio. Premendo il pulsante Aggiungi oggetto, si aprirà una dialog che permette di sfogliare qualsiasi oggetto in ARCHLine. Dopo aver selezionato un oggetto, tornare nella pagina degli accessori del configuratore per impostare le proprietà dell'accessorio. Il nome dell'oggetto selezionato sarà visibile in cima alla pagina nella lista degli accessori con una numerazione.
Origine
La griglia di posizionamento degli accessori aiuta ad impostare il punto di allineamento dell'accessorio attuale. Selezionare il tasto desiderato per impostare la posizione dell'accessorio su uno dei punti di allineamento.
Rimuovi oggetto
Usare il tasto rimuovi oggetto per rimuovere l'oggetto corrente. Da notare che l'operazione non può essere annullata. Si si rimuove accidentalmente un accessorio, è necessario andare a cercarlo nuovamente nel catalogo.
Parametri BIM
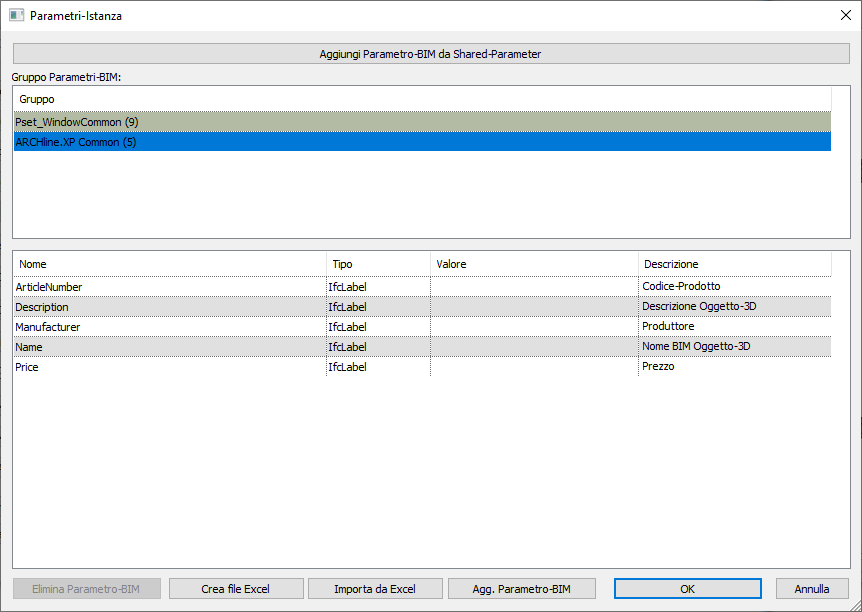
Impostare i valori BIM garantirà che anche quando si esporta l'edificio in un file IFC le informazioni sul serramento non andranno perse.
Anteprima
Sul lato destro della dialog del configuratore si trova la parte dell'anteprima. E' possibile usare questa parte e i suoi comandi per per esaminare le modifiche durante la progettazione nel configuratore.
Tasto Aggiorna
Nella parte superiore si può trovare il pulsante Aggiorna del pannello di anteprima 3D. Può essere usato per aggiornare il contenuto dell'anteprima 3D dopo aver cambiato alcuni valori nel configuratore. Quando si preme il pulsante Aggiorna, il software aggiorna l'anteprima utilizzando i valori attuali.
Tasto cambio rappresentazione
Il pulsante per il cambio di rappresentazione può essere usato per passare tra le modalità Wire frame, Linee nascoste e texture. Per cambiare tra queste cliccare sul pulsante più volte. Quando si raggiungerà l'ultima modalità, cliccare di nuovo per impostare di nuovo la prima modalità. Questo pulsante può essere utilizzato per disattivare anche l'anteprima 3D, impostando "X" sul pulsante di cambio rappresentazione.
Area di anteprima
Cliccare e tenere premuto il tasto destro del mouse e muovere il mouse per ruotare il contenuto dell'anteprima. Utilizzare la rotella di scorrimento del mouse per ingrandire o ridurre e fare una panoramica del contenuto dell'anteprima 3D.
Salvare una nuova porta/finestra
E' possibile salvare la nuova porta/finestra creata.