Il pannello contiene le librerie di oggetti e materiali e facilita la gestione di luci e layer. Sono tutti in una sezione dedicata e si può passare da una all'altra cliccando sulle icone nella barra in alto.
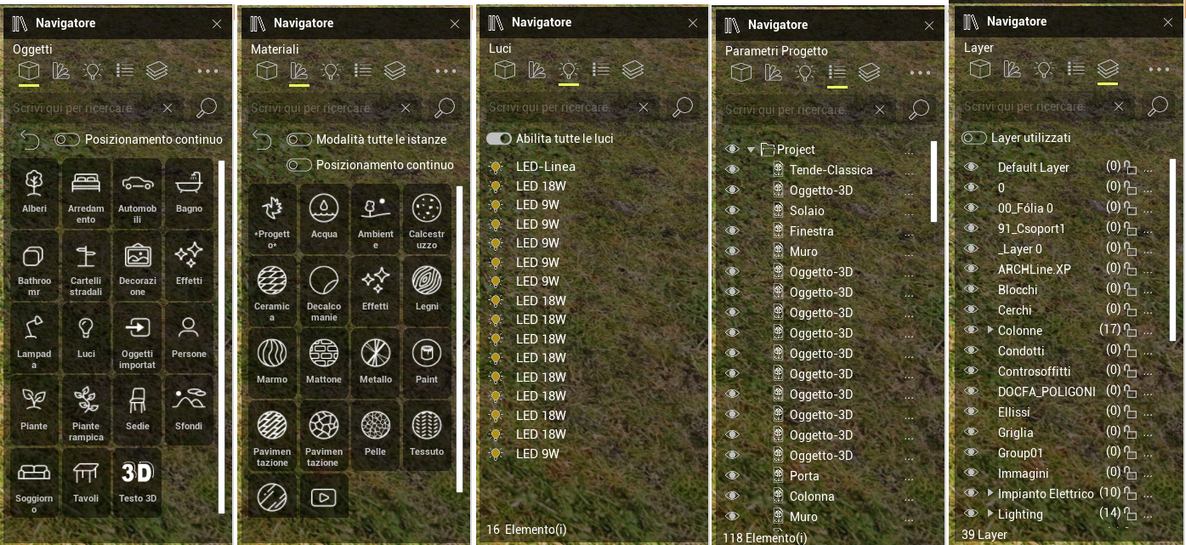
Oggetti
Gli oggetti predefiniti e quelli importati dall'utente in LIVE sono organizzati in cartelle. Le cartelle predefinite e il loro contenuto non possono essere eliminati, ma solo gli oggetti aggiunti dall'utente possono essere eliminati dalla directory.
Posizionamento continuo
Quando questa funzione è attivata, l'oggetto viene posizionato nel progetto e con il mouse è possibile cliccare su altre posizioni per posizionare nuovamente l'oggetto. Nella libreria, è possibile cliccare e tenere premuto sull'elemento e trascinarlo nel progetto per posizionare l'oggetto selezionato.
Creare un nuovo oggetto
Aggiunta diretta da ARCHLine.XP: in ARCHLine.XP è possibile cliccare sull'oggetto, dopodichè dalla schermata delle proprietà dell'oggetto cliccare sull'ingranaggio in alto a destra e scegliere l'opzione esporta per LIVE. Gli oggetti inviati in questo modo appariranno nella cartella Oggetti importati. Anche gli oggetti scaricati dal 3D Warehouse appariranno nella stessa cartella.
Aggiunta da un file esterno: cliccando sull'icona verde del colibrì, si può usare la funzione Importa per inserire nella libreria LIVE gli oggetti della libreria del computer (formati .skp, .obj, .fbx). Nella dialog che appare, è possibile salvare l'oggetto selezionando Importa modello nella libreria. È inoltre possibile ridimensionare l'oggetto.
Esportazione e importazione di oggetti
Cliccare sull'icona ![]() nell'angolo in alto a destra della dialog per aprire le ulteriori opzioni. Gli oggetti dell'utente in LIVE possono essere selezionati e salvati sul computer cliccando sul pulsante Esporta. Allo stesso modo, è possibile importare in LIVE gli oggetti precedentemente esportati cliccando sul pulsante Importa. Questo metodo consente di spostare facilmente gli oggetti tra versioni diverse e computer diversi.
nell'angolo in alto a destra della dialog per aprire le ulteriori opzioni. Gli oggetti dell'utente in LIVE possono essere selezionati e salvati sul computer cliccando sul pulsante Esporta. Allo stesso modo, è possibile importare in LIVE gli oggetti precedentemente esportati cliccando sul pulsante Importa. Questo metodo consente di spostare facilmente gli oggetti tra versioni diverse e computer diversi.
Spostare gli oggetti all'interno della libreria
Dopo aver selezionato l'oggetto, è possibile cliccare sul pulsante ![]() per iniziare a spostare o copiare l'elemento utilizzando i pulsanti Taglia e Copia, quindi cliccare sul pulsante Incolla per terminare lo spostamento o la copia dell'elemento inserendo la cartella appropriata. Quando si copia, l'elemento viene trovato sia nella cartella originale che in quella nuova, mentre quando si sposta, l'elemento viene trovato solo nella nuova cartella. È possibile copiare e spostare solo gli elementi aggiunti dall'utente, non gli elementi predefiniti della libreria.
per iniziare a spostare o copiare l'elemento utilizzando i pulsanti Taglia e Copia, quindi cliccare sul pulsante Incolla per terminare lo spostamento o la copia dell'elemento inserendo la cartella appropriata. Quando si copia, l'elemento viene trovato sia nella cartella originale che in quella nuova, mentre quando si sposta, l'elemento viene trovato solo nella nuova cartella. È possibile copiare e spostare solo gli elementi aggiunti dall'utente, non gli elementi predefiniti della libreria.
Modifica della miniatura
L'immagine di anteprima degli oggetti può essere sostituita da un'immagine dell'utente. Dopo aver selezionato l'oggetto, cliccare sul pulsante ![]() e selezionare Cambia miniatura. Selezionare l'immagine desiderata dalla memoria del computer e aprirla. L'elemento della libreria apparirà ora con l'immagine modificata.
e selezionare Cambia miniatura. Selezionare l'immagine desiderata dalla memoria del computer e aprirla. L'elemento della libreria apparirà ora con l'immagine modificata.
Eliminare oggetti e le cartelle
Selezionare l'elemento che si desidera eliminare nella directory, quindi premere Canc sulla tastiera. Viene visualizzata una finestra che avverte che la cancellazione non può essere annullata. Dopo la conferma, l'elemento viene eliminato dalla directory. Solo gli elementi aggiunti dall'utente possono essere eliminati dalla libreria, non gli oggetti e le cartelle di default.
Materiali
La raccolta dei materiali presenti in LIVE per impostazione predefinita e importati dall'utente è organizzata in cartelle. Le cartelle predefinite e il loro contenuto non possono essere cancellati, ma solo gli elementi aggiunti dall'utente possono essere eliminati dalla directory.
Modalità tutte le istanze
Quando la spunta è abilitata, le superfici con lo stesso materiale nel progetto vengono modificate uniformemente dal materiale posizionato, non solo dagli stessi materiali sull'oggetto. Questo metodo facilita la modifica di materiali identici posizionati su più oggetti diversi.
Posizionamento continuo
Quando questa funzione è attivata, cliccando su altri punti del progetto si posiziona il materiale sulla superficie in cui si è cliccato. Cliccando e tenendo premuto sull'elemento della libreria e trascinandolo nel progetto, si posiziona il materiale selezionato.
Crea nuovo materiale
Texture personalizzata: accedendo alla cartella del materiale corrispondente e cliccando sull'icona ![]() , si può accedere al pulsante Crea nuovo elemento per creare una texture. Per prima cosa, è necessario specificare se si desidera creare un materiale basato su texture o colore ,oppure un materiale basato su video. Se si sta creando un materiale basato su texture o colori, selezionare il tipo di materiale corrispondente, quindi la dialog consentirà di specificare sia la texture di base che le texture aggiuntive.
, si può accedere al pulsante Crea nuovo elemento per creare una texture. Per prima cosa, è necessario specificare se si desidera creare un materiale basato su texture o colore ,oppure un materiale basato su video. Se si sta creando un materiale basato su texture o colori, selezionare il tipo di materiale corrispondente, quindi la dialog consentirà di specificare sia la texture di base che le texture aggiuntive.
Texture PBR: la texture PBR scaricata è contenuta in un file .zip con tutti i suoi componenti. Non è necessario decomprimere il file .zip e selezionare una per una le mappe e caricarle nella dialog Aggiungi nuovo materiale; è sufficiente trascinare il file .zip in LIVE. Dopo che l'importazione è avvenuta con successo, verrà visualizzato un messaggio nella scheda Materiali, nella cartella Importati, dove si troverà la texture PBR.
Esportare e importare materiali
Cliccare sull'icona ![]() nell'angolo in alto a destra della dialog per aprire le ulteriori opzioni. Gli elementi dell'utente in LIVE possono essere selezionati e salvati sul computer cliccando sul pulsante Esporta. Allo stesso modo, è possibile importare in LIVE gli elementi precedentemente esportati cliccando sul pulsante Importa. Questo metodo consente di spostare facilmente il materiale tra diverse versioni e diversi computer.
nell'angolo in alto a destra della dialog per aprire le ulteriori opzioni. Gli elementi dell'utente in LIVE possono essere selezionati e salvati sul computer cliccando sul pulsante Esporta. Allo stesso modo, è possibile importare in LIVE gli elementi precedentemente esportati cliccando sul pulsante Importa. Questo metodo consente di spostare facilmente il materiale tra diverse versioni e diversi computer.
Spostare i materiali all'interno della libreria
Dopo aver selezionato il materiale, cliccare sul pulsante ![]() e selezionare i pulsanti Taglia e Copia per iniziare a spostare o copiare l'elemento, quindi cliccare sul pulsante Incolla per terminare lo spostamento o la copia dell'elemento inserendo la cartella appropriata. Quando si copia, l'elemento viene trovato sia nella cartella originale che in quella nuova, mentre quando si sposta, l'elemento viene trovato solo nella nuova cartella. È possibile copiare e spostare solo gli elementi aggiunti dall'utente, non gli elementi predefiniti della libreria.
e selezionare i pulsanti Taglia e Copia per iniziare a spostare o copiare l'elemento, quindi cliccare sul pulsante Incolla per terminare lo spostamento o la copia dell'elemento inserendo la cartella appropriata. Quando si copia, l'elemento viene trovato sia nella cartella originale che in quella nuova, mentre quando si sposta, l'elemento viene trovato solo nella nuova cartella. È possibile copiare e spostare solo gli elementi aggiunti dall'utente, non gli elementi predefiniti della libreria.
Modifica della miniatura
È possibile sostituire l'immagine di anteprima del materiale con un'immagine a scelta. Dopo aver selezionato l'elemento, cliccare su ![]() e selezionare Cambia miniatura. Selezionare l'immagine desiderata dalla memoria del computer e aprirla. L'elemento della libreria apparirà ora con l'immagine selezionata nella libreria.
e selezionare Cambia miniatura. Selezionare l'immagine desiderata dalla memoria del computer e aprirla. L'elemento della libreria apparirà ora con l'immagine selezionata nella libreria.
Eliminare materiali e le cartelle
Selezionare l'elemento che si desidera eliminare nella directory, quindi premere Canc sulla tastiera. Viene visualizzata una finestra che avverte che la cancellazione non può essere annullata. Dopo la conferma, l'elemento viene eliminato dalla libreria. Solo gli elementi aggiunti dall'utente possono essere eliminati dalla libreria, non i materiali e le cartelle di fabbrica.
Luci
Qui è possibile trovare la raccolta di sorgenti luminose del progetto. Scorrendo l'elenco e cliccando su una sorgente luminosa, la telecamera passerà automaticamente alla sorgente luminosa, facilitando l'identificazione dell'elemento. Cliccando sull'icona della luce davanti al nome della sorgente luminosa, questa si accende e si spegne.
Abilita tutte le luci
Con questa funzione è possibile accendere e spegnere tutte le sorgenti luminose del progetto nello stesso momento.
Parametri progetto
Questa scheda elenca tutti gli oggetti presenti nel progetto. Cliccando sull'icona dell'occhio davanti al nome dell'oggetto, è possibile attivarne o disattivarne la visibilità. Cliccando sul nome dell'oggetto si visualizza l'elemento.
Cartelle
Per impostazione predefinita, tutti gli elementi sono inseriti in una cartella. Cliccare sull'icona ![]() dietro il nome dell'elemento per accedere alle funzioni aggiuntive.
dietro il nome dell'elemento per accedere alle funzioni aggiuntive.
Nuova cartella
Aggiungendo una nuova cartella, è possibile organizzare gli elementi del progetto e gestire facilmente la loro visibilità per cartella. Gli elementi possono essere facilmente ordinati in cartelle cliccando su di essi e trascinandoli nella cartella desiderata tenendo premuto il tasto sinistro del mouse.
Rinomina
Cliccando sull'icona ![]() che si trova dietro il nome dell'oggetto, è possibile impostare un nome univoco per gli oggetti del progetto, avviando la funzione Rinomina.
che si trova dietro il nome dell'oggetto, è possibile impostare un nome univoco per gli oggetti del progetto, avviando la funzione Rinomina.
Elimina
Esistono diversi modi per eliminare un elemento dal progetto; uno di questi è quello di cliccare sul pulsante ![]() che si trova dietro il suo nome nell'elenco e selezionare Elimina. L'elemento viene eliminato definitivamente dal progetto.
che si trova dietro il suo nome nell'elenco e selezionare Elimina. L'elemento viene eliminato definitivamente dal progetto.
Focus
Cliccando sull'icona ![]() dietro il nome dell'oggetto, il comando Focus fa puntare la telecamera sull'oggetto, facilitando l'individuazione dell'oggetto selezionato.
dietro il nome dell'oggetto, il comando Focus fa puntare la telecamera sull'oggetto, facilitando l'individuazione dell'oggetto selezionato.
Visibilità
In modo simile all'icona dell'occhio davanti al nome dell'elemento nell'elenco, è possibile anche disabilitare la visibilità degli elementi.
Layers
Questa scheda elenca tutti i layer presenti nel progetto. Cliccando sull'icona dell'occhio davanti al nome, è possibile attivarne o disattivarne la visibilità. Cliccando sul nome del layer si visualizza l'elemento.
Nuovo layer
Aggiungendo un nuovo layer, è possibile categorizzare gli oggetti del progetto. Con i layer è possibile raggruppare facilmente gli oggetti e gestirne la visibilità in base al layer.
Spostare su altri layer
Dopo aver selezionato l'oggetto, è possibile cliccare sull'icona ![]() e utilizzare la funzione Sposta su un altro layer per assegnare gli oggetti a un altro layer. Per prima cosa è necessario creare i nuovi layer, quindi è possibile utilizzare la funzione Sposta per specificare nella dialog visualizzata in quale layer si desidera spostare l'oggetto.
e utilizzare la funzione Sposta su un altro layer per assegnare gli oggetti a un altro layer. Per prima cosa è necessario creare i nuovi layer, quindi è possibile utilizzare la funzione Sposta per specificare nella dialog visualizzata in quale layer si desidera spostare l'oggetto.
Rinomina
Cliccando sull'icona ![]() che si trova dietro il nome del layer, è possibile impostare un nuovo nome per il layer, avviando la funzione Rinomina.
che si trova dietro il nome del layer, è possibile impostare un nuovo nome per il layer, avviando la funzione Rinomina.
Elimina
Esistono diversi modi per eliminare un layer dal progetto; uno di questi è cliccare sul pulsante ![]() dietro il suo nome nell'elenco e selezionare Elimina. Il layer viene eliminato definitivamente dal progetto.
dietro il suo nome nell'elenco e selezionare Elimina. Il layer viene eliminato definitivamente dal progetto.
Focus
Cliccando sull'icona ![]() dietro il nome del layer, il comando Focus fa puntare la telecamera sull'elemento, facilitando l'individuazione dell'oggetto selezionato.
dietro il nome del layer, il comando Focus fa puntare la telecamera sull'elemento, facilitando l'individuazione dell'oggetto selezionato.
Visibilità
In modo simile all'icona dell'occhio davanti al nome dell'elemento nell'elenco, è possibile anche disabilitare la visibilità del layer.